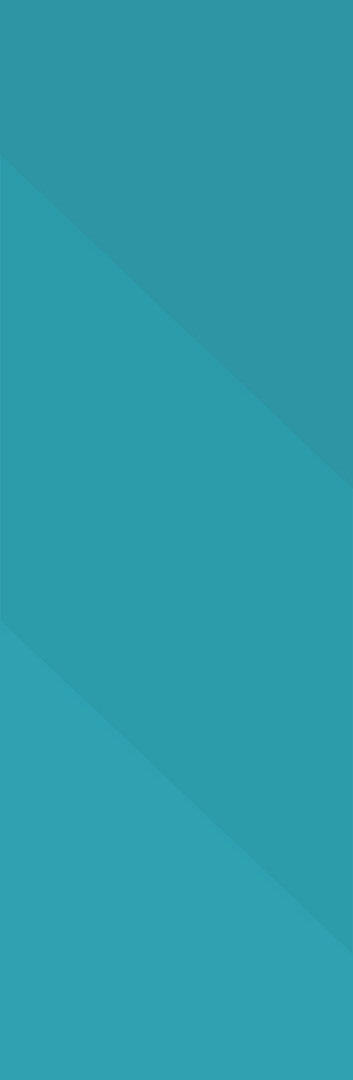Stop-motion met Multimediabox
Stap 1 Brainstormen
- Bedenk wat je gaat doen. De box met materialen bevat een aantal mogelijkheden. Je kan de webcam bovenaan plaatsen:
- figuren laten bewegen
- tekening maken, woorden schrijven
- glasplaat + je eigen gezicht en er voorwerpen laten voorbijgaan
- donkere rol en wit zand om zandanimatie te maken
- Op Youtube kan je allerlei stopmotion filmpjes bekijken...
Stap 2 Opstelling maken
- Maak de geschikte opstelling met de buizen, de webcam.
- Gebruik de nodige voorwerpen: glasplaat, zwarte rol, lampen.
- Neem je tijd om alles goed op te stellen.
Stap 3 Foto's nemen in Jelly Cam
- Met Jelly Cam kan je heel eenvoudig foto's nemen met je webcam van je laptop (of de webcam van de box die we gebruiken). Je kan het programma gratis downloaden: https://ticklypictures.com/ Download eveneens Adobe Air om Jelly Cam te kunnen gebruiken.
- Verken het programma Jelly Cam... Het is super eenvoudig en zeer handig! Via settings kan je ervoor zorgen dat je de juiste webcam gebruikt. Bepaal hoeveel frames (foto's) per seconde je filmpje moet bevatten.
- Bij 5 frames per seconde krijg je een schokkerig filmpje. Als je 200 foto's maakt, heb je dus een filmpje van 40 seconden.
- Als je een vloeiend animatiefilmpje wil maken, dan moet je 20 frames per seconde instellen. Met 200 foto's duurt je filmpje dus maar 10 seconden.
- In Jelly Cam kan je heel snel de foto's nemen en meteen ook je filmpje bekijken... handig. De verschillende foto's (frames) kan je gemakkelijk dupliceren, verwijderen, van plaats verwisselen, omkeren.
- De Onion Skin is handig als je voorwerpen wil laten bewegen. Je krijgt steeds het vorige frame te zien en je kan dus goed bepalen hoe ver je het voorwerp moet verplaatsen. Maak genoeg foto's voor je filmpje.
- Tip: De laatste foto kan je best een paar keer dupliceren in Jelly Cam. Als je het filmpje exporteert, dan vallen er immers een paar frames weg! In Jelly Cam kan je wel muziek toevoegen, maar het is niet zo handig. Doe dit beter in een ander programma.
- In onderstaand instructiefilmpje zie je de mogelijkheden van JellyCam.
Stap 4 Film exporteren
- Via Create Video kan je een filmpje maken in flv-formaat. Het nadeel is dat de kwaliteit iets minder goed is. Je kan ook niet echt nog beelden bewerken.
- Een alternatief is om de gemaakte foto's te importeren in Magix Video Deluxe.
- Je kan zelf bepalen hoe lang je elke foto wil weergeven.
- Je kan muziek toevoegen.
- Je kan de animatiefilm naar een ander formaat exporteren.