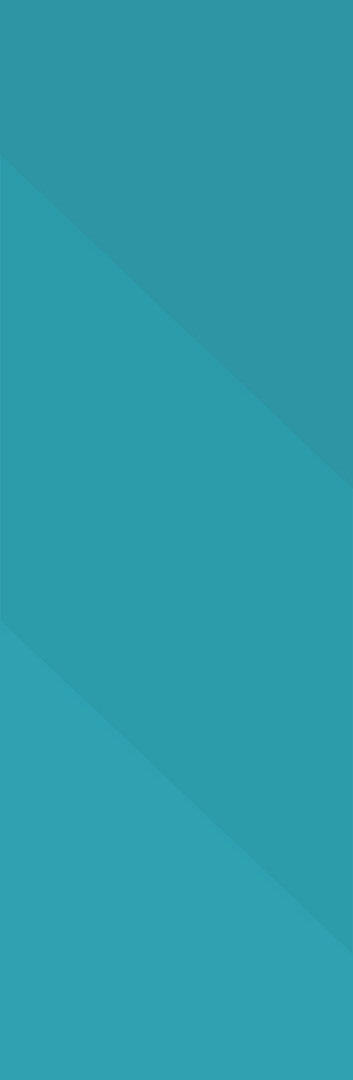Beeldmateriaal
Een mediabestand importeren
- Er zijn drie grote gebieden in het programma Magix. Linksboven het preview-venster, rechtsboven verschillende tabbladen met o.a media en onderaan de tijdlijn.
- Blader via media naar jouw map met de filmpjes.
- Sleep 1 filmpje naar de tijdlijn.
- Als de resolutie, de fps of de beeldverhouding niet overeenkomen met de instellingen van je project, dan krijg je een melding. Je kan eventueel deze instellingen meteen aanpassen.
- Bekijk een deel van de film in het preview venster.
- Je kan ook met de CTRL-toets en je muiswiel beeld per beeld verder scrollen.
- In onderstaand instructiefilmpje worden nog enkele extra mogelijkheden geïllustreerd om beeldmateriaal in te voegen.
Automatisch scenes maken
- Het filmpje dat je hebt geïmporteerd bestaat uit een aantal scenes. Je kan deze scenes automatisch laten herkennen door Magix. Dat is erg handig om er daarna bewerkingen mee te doen.
- Klik met de rechtermuisknop op je film en kies in het snelmenu voor Scenedetectie (Scene recognition). Het filmpje wordt vanzelf in verschillende stukken geknipt met aparte scenes.
Verschillende bewerkingsweergaven
- Om je film te bewerken kan je 3 verschillende weergaven gebruiken: storyboard, sceneoverzicht en de tijdlijn.
- Je kan heel eenvoudig switchen tussen de weergaven. Elke weergave heeft andere voordelen.
Storyboard
Via het storyboard zie je de verschillende scenes. Je ziet eenvoudig hoe lang elke scene duurt en of er een overgang is gebruikt tussen de scenes.
Scène-overzicht
Als je veel scenes hebt, kan je deze het best bekijken via het sceneoverzicht. Hier kan je ook eenvoudig scenes onderling verwisselen of verwijderen.
Tijdlijn
In de tijdlijn kan je de verschillende sporen
zien. In Magix Video Deluxe kan je heel veel sporen gebruiken. Dat is
enorm handig. Spoor 1 bevat je film. Spoor 2 bevat het geluid bij die
film. Op de andere sporen kan je nog geluidsfragmenten of muziek
plaatsen, effecten, afbeeldingen, titels, enzovoort.
Inzoomen
Je kan heel eenvoudig inzoomen op de tijdlijn. (gebruik rechtermuisknop) Je kan inzoomen op 10s., 1s., of zelfs tot op 1 frame!
Je kan ook een marker plaatsen. Dit is handig als je een lange film hebt en je wil snel naar een bepaalde scene gaan.
In onderstaand filmpje worden de 3 bewerkingsweergaven getoond: storyboard, scène-overzicht en tijdlijn.